Getting started with affiliate marketing may seem like a daunting and intimidating venture, but the initial steps are actually much easier and more straightforward than many novices may think. If you already have a website with great content and you already have visitors reading that content, you have a huge opportunity to make money by running affiliate campaigns.
To insert a banner ad for an affiliate offer on your website or blog, just follow these five easy steps.
1. Log into your WOW Trk Account
After you’ve signed up for an account with WOW Trk, simply navigate to the login screen to enter your account e-mail and password. You will then gain access to the intuitive affiliate dashboard.
2. Browse for an Affiliate Offer
All of the navigation for the WOW Trk affiliate dashboard can be found in the left sidebar. This is also where you’ll find the contact information for your account manager, should you want any further assistance in whatever capacity you may need.
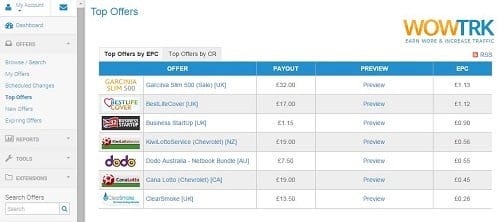
In the navigation sidebar, you’ll find a section called “Offers.” When you hover your mouse pointer over this, the sub-menu will open up with additional options. You can use the Browse/Search function to find a suitable affiliate offer or you can have a look through the list of top offers or new offers. Once you find the affiliate offer you want to run, click on it to get its details.
3. Get Approved for the Offer (If Needed)
There are some offers in the WOW Trk network that are open to all affiliates and you can start running these campaigns right away. Other offers do require further approval from the advertiser and you can request approval by clicking on the corresponding button near the top of the offer page. The amount of time this takes varies from offer to offer, advertiser to advertiser.
Once approved, you will find your chosen offer under the “My Offers” sub-section of the affiliate dashboard.
4. Preview and Select Your Ad Creative
Depending on the advertiser, different ad creatives and codes will be provided to you. The different types are clearly outlined in the creatives list toward the bottom of the individual offer page, letting you know the size of the static banner, for instance. To preview the banner image, click on its filename in the second column. This will show you the ad in a lightbox.
5. Click “Get Code” and Implement
When you’ve decided on the banner ad that you’d like to run, click on the corresponding “Get Code” button in the third column. This will bring up the ad code and you can click on the “copy” button next to it to copy the code to your computer’s clipboard. Then, simply paste the code where you’d like the ad banner to appear on your site.
And that’s it! Optionally, you can go even further by utilizing shortened URLs and third party tracking software, but that’s a discussion for another day and another blog post.